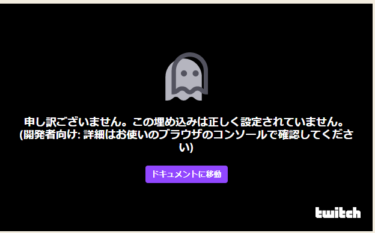放送する前にアーカイブを残す設定にする
Twitchのクリエイターダッシュボードにある、設定>配信から開けるページにある、VOD設定の過去の配信を保存するにチェックを入れます。
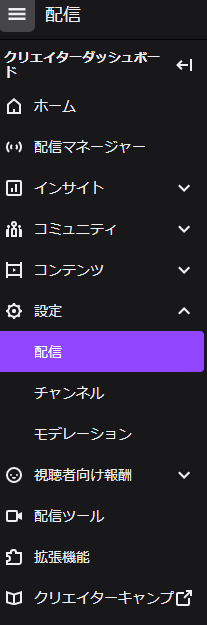

これで放送した内容がビデオとして残ります。
しかし、Youtubeと違ってこの方法で保存したビデオは通常会員なら14日、TwitchPrime会員とTwitchパートナーなら60日になります。
期間が過ぎるとビデオは消えてしまいます。
そこで、永久に残すための作業をしなければいけません。
ダイジェストを作成する
クリエイターダッシュボードより、コンテンツ>ビデオプロデューサーのページに先ほどの設定で残したアーカイブが残っているので、残したい放送の横にあるダイジェストを押します。
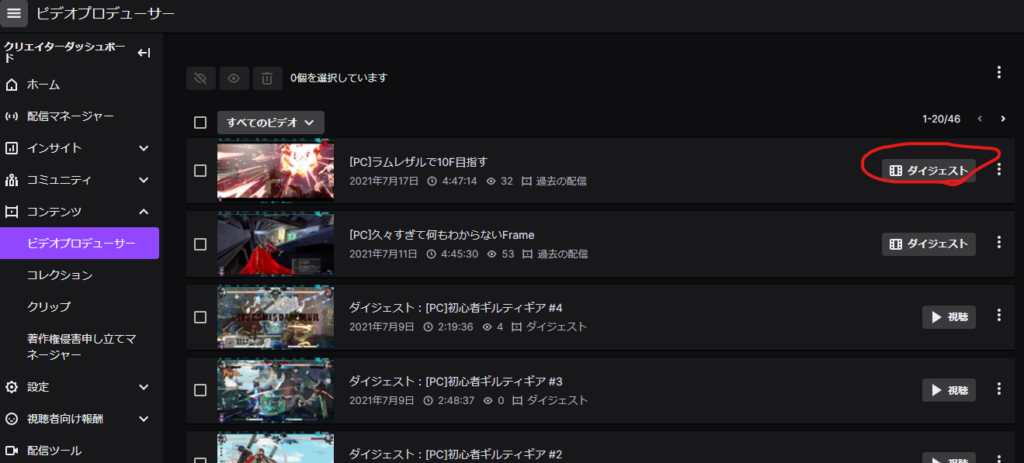
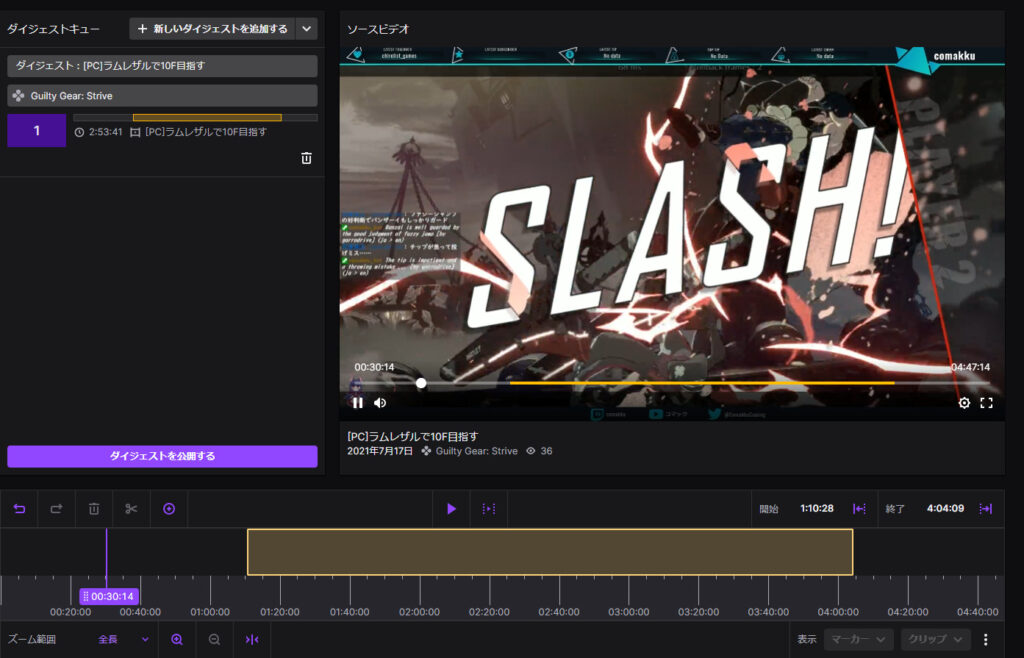
するとダイジェストを作るページが出てきます。
ダイジェストキューで「新しいダイジェストを追加する」を押すと別の動画として分割することができます。
ダイジェストキューの下にある項目が動画のタイトルで、その下がカテゴリーです。
下にある黄色いバーがセグメントといって、動画として残したい部分です。
なので、左から右いっぱいまでバーを伸ばすことで、動画を丸々ダイジェストとして残せます。
下にあるハサミマークで、セグメントを分けたり、その右にある丸いマークで新しいポイントにセグメントを追加したりできるので、いらない部分だけ削るカット編集みたいなこともできます。
残念ながら字幕を付けたりなどの編集はできません。
ダイジェストを公開するを押せば動画が無期限で残るようになります。
動画をYoutubeにアップロードする
ダイジェストを作るのとは別の方法として、Youtubeに直接アップロードする方法があります。
自分のYoutubeチャンネルとTwitchを連携させておくことでTwitchのページからYoutubeにアップロードすることができます。
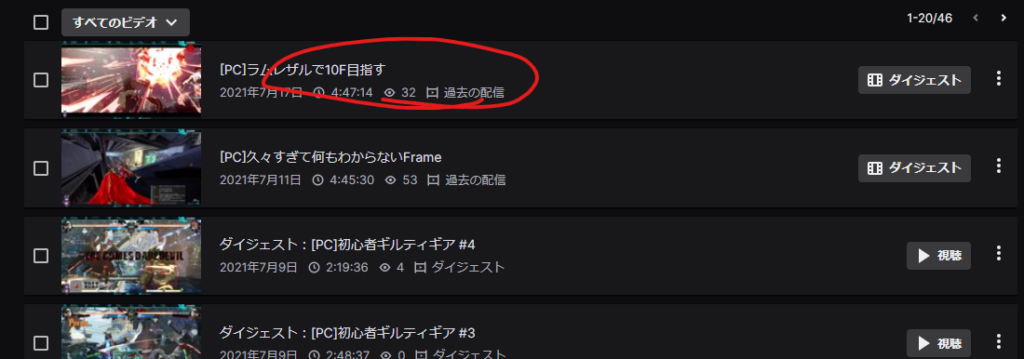
同じくビデオプロデューサーから、アップロードしたい放送の名前のところを押します。
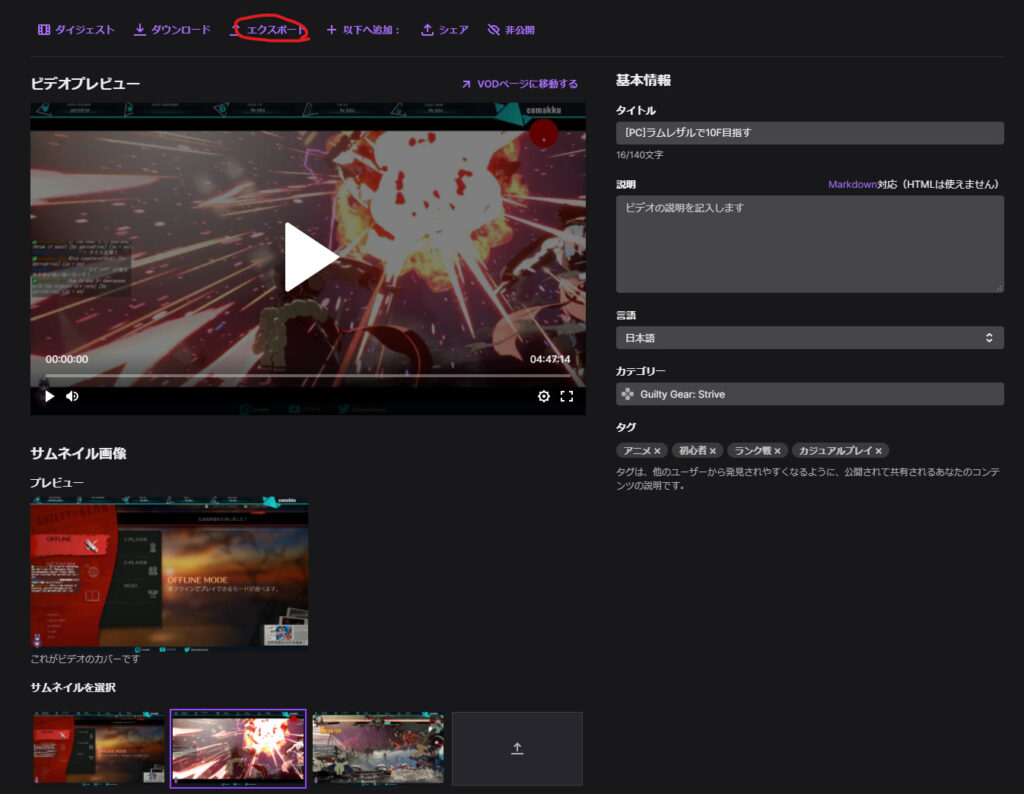
すると放送の内容の詳細を編集できるページになります。
この上の部分のエクスポートという部分を押すと連携してあるYoutubeのチャンネルにアップロードできます。

設定できる項目は動画のタイトル、説明、タグ、公開設定だけです。
長さの「ビデオを15分ごとのセグメントに分割する」にチェックを入れると、勝手に15分ごとにパート分けされてアップロードされます。
細かい設定項目があるわけではないので、とりあえず非公開でアップロードしてYoutubeチャンネル側で設定をいじったほうがいいです。
エクスポートの横にあるダウンロードを押せばアーカイブをダウンロードすることができるので、ダウンロードして、編集ソフトで編集してからYoutubeに上げるというのもいいですね。
ダイジェストを作成するか、Youtubeにアップロードする、この2つの方法でアーカイブを残すことができます。
保存できる期間を過ぎると動画が消えてしまうので、消える前に作業する必要があることに注意しましょう。